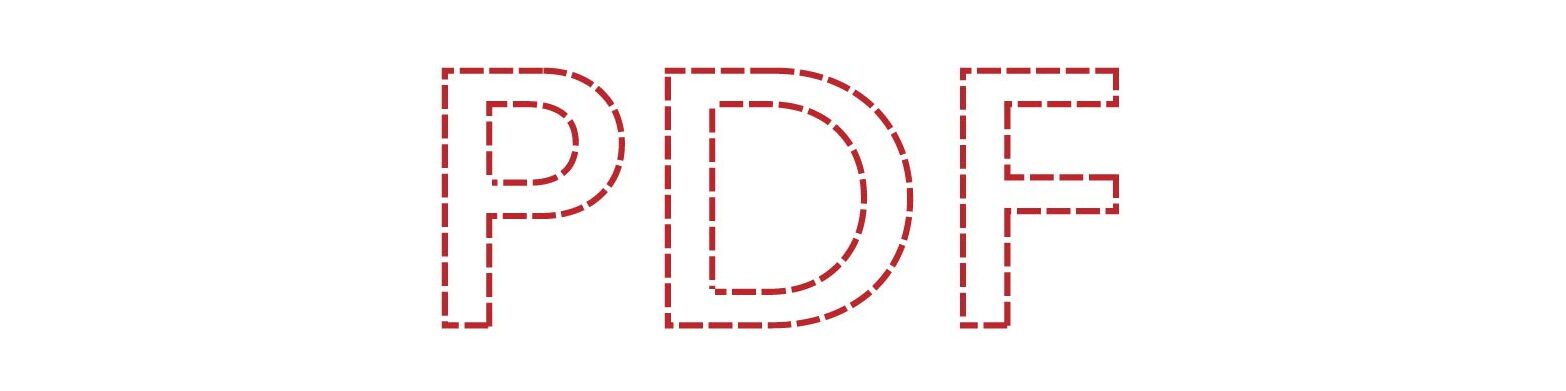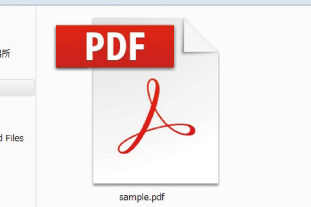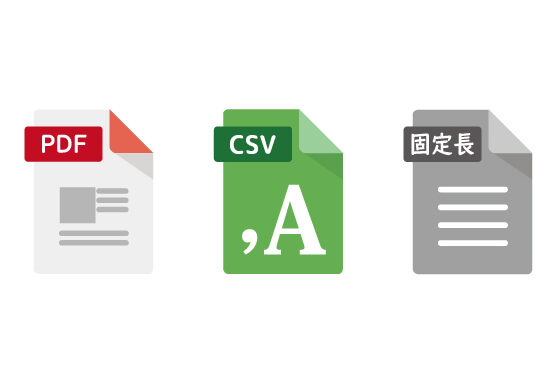PDFのフォントが埋め込みできない場合の対処方法
PDFのフォントが埋め込めない…
以前「【フォントの埋め込みがポイント】PDFデータのトラブル事例」の記事を公開しましたが、今回は埋め込みPDFの作成の仕方と、埋め込みができてない状態のトラブルの解決方法をご紹介します。
PDFとは
PDF(Portable Document Format/ポータブル・ドキュメント・フォーマット)とは、Adobe社が開発した電子ファイル形式の名前です。さまざまなアプリケーションから作成でき、WindowsやMacといった異なるOS間でも、ドキュメントを同じように表示させ、プリントすることができるのが特徴です。
一方で、フォントが埋め込まれていない状態のPDFでは、異なる文字の表示となってしまうトラブルも起きています。「【フォントの埋め込みがポイント】PDFデータのトラブル事例」でも公開しましたが、今回は埋め込みPDFの作成の仕方と、埋め込みができてない状態のトラブルの対処方法を記載します。
なお、以下の解決方法はOS環境やバージョン、PDFの使用方法により異なる場合がありますのでご注意ください。
PDFのフォントの埋め込み方法
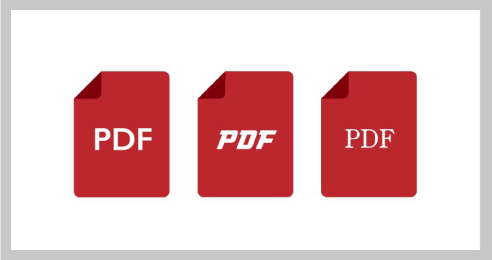
WordなどのOfficeソフト(Word,Excel,PowerPint)を使っている場合、以下の方法をお試しください。
なお、環境が違うPCではフォントが置き換わっている可能性があります。
また、OSやバージョン次第では本保存方法ができない場合があります。ほかにも、使用フォントに埋め込みが許可されていない場合はエラーとなる可能性があります。
(1)Office(Word,Excel,PowerPoint)
①「名前を付けて保存」の際に形式を「ファイルの種類:PDF(*.pdf)」に選択
② 「オプション」⇒「PDF のオプション」⇒「ISO 19005-1 に準拠(PDF/A)」にチェック
その他にもテキストデータを作成するソフトで、PDF/XやPDF/Aなどの形式が選べる場合、PDF/X(大まかに印刷用)、PDF/A(大まかに文書保管用)はフォントを埋め込む形式(準拠規格)となっていますので、こちらを選択してみてください。※1
※1 保存画面の「最適化:標準(オンライン発行および印刷)」にチェックを行う方法もあるようです。エラーが出た場合、こちらのチェックも試してください。(WindowsのOfficeのみ)
リスクを理解した上アウトライン化を行う方法があります。
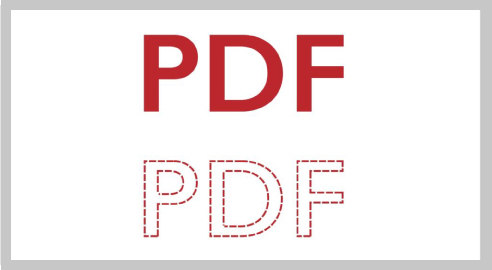
フォントの埋め込みができていない場合、「【フォントの埋め込みがポイント】PDFデータのトラブル事例」でも説明しましたが、作成したPC環境と異なるPC環境で埋め込みされていないPDFファイルを開いた時、フォントがすでに置き換わっている可能性があります。
一番良いのは文章を作成した同一のフォントやソフトのPC環境で開き、PDF化と同時にフォントを埋め込むことです。
ただし、環境がない場合や、Officeなどで作成したデータでは無く、その他のシステムから書き出された場合、またそのフォントが手に入らない場合などの事情があるかと思います。
一方で、印刷データなどフォントの埋め込みを依頼される場合もあるかと思います。こうした場合、フォントが今開いている環境に置き換わることや、文章情報(文字コード)がなくなるというリスクを了承頂いた上で、「アウトライン化※2」するという方法があります。
※2 アウトラインについて詳しくは「aiデータ入稿時の文字のアウトライン化について」をご確認ください。アウトライン化すると文字情報が消えるので検索や文字のコピーができない状態になります。また、アウトライン化によって文字が若干太く(いわゆる「文字太り」)という事象が起きますのでご注意ください。
PDFをアウトライン化する方法
(1)Windows10
①Acrobat Readerを開く
②「印刷」⇒「プリンター」の項目を「Microsoft Print to PDF」に設定※3
※3 PDFは、印刷の用紙サイズ(A4等の選択式)で書き出されます。
(2)Acrobat Pro【プリフライトにて変換する場合】
①「プリフライト」⇒上プルダウンメニュー「PDF規格」を「必須」に変更
②「プロファイル」タブの「PDFフィックスアップ」の「フォントをアウトラインに変換」を選択
③「解析してフィックスアップ」※4
※4 フォントが環境に無いなどの理由で埋め込みがエラーとなる場合があります。AdobeAcrobat Proは有料ソフトです。
(3)Acrobat Pro【分割・統合プレビューで変換する場合】 ※5
①「PDFを編集」⇒項目「透かし」より「追加」を選択※6
・「ソース」の「テキスト」にスペースを入れる(ブランクの透明を追加)
⇒OKをクリック
②「印刷工程」⇒「分割・統合プレビュー」にて
・「すべてのテキストをアウトライン化」をチェック
・「すべての線をアウトライン化」をチェック
・「文書内のすべてのページ」をチェック
⇒適用をクリック
③プリフライト
・「PDF‐X4」を選択し「解析してフィックスアップ」のボタンを押す
④保存
※5 (2)で変換できない場合もこの方法でできる可能性があります。
※6 透かしにはスペースのみで文字を入力しないでください。
(4)Illustrator
①「アートボード」をPDFと同じサイズ。
②「ファイル」から「配置」でPDFを配置。
③「オブジェクト」「透明部分を分割・統合」「すべてのテキストをアウトラインに変換」にチェックし「OK」のボタンを押す
④PDFとして保存※7
※7 PDFの各ページがつながっている場合は、各ページごとに上記の作業が必要になります。配置は手作業となるためズレるなどの可能性があります。Adobe Illustratorは有料ソフトです。
課題に合わせて上記をお試しください。
PDFによるフォントのアウトライン化は、変換するPC環境にフォントが無い場合など、当然フォントが置き換わった上での変換となりますので、文字化けなどのリスクがあります。可能な限りデータを作成した環境でのフォントの埋め込みを推奨しますが、お客さまの事情により難しい場合などもあるかと思います。 上記の対処方法を課題にあわせて試してみてください。
基幹システムから大量に自動生成されるPDFなどでは、フォントが埋め込まれていないケースもあります。大量のPDFを出力される際は対処方法などを印刷会社にご相談ください。また上記の解決策は当社のPC環境でのテスト結果です。お客さまの環境により再現できない場合もございますが、ご理解の程お願いいたします。
リンクページ